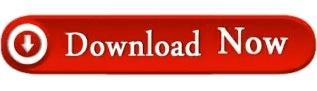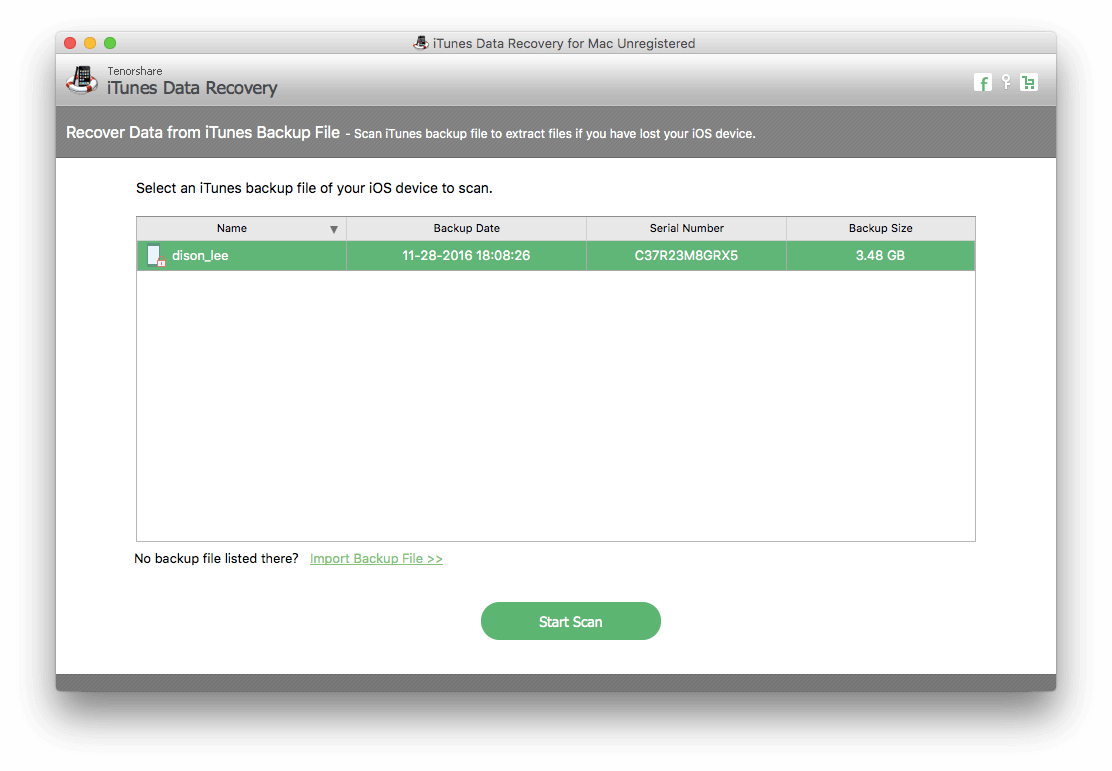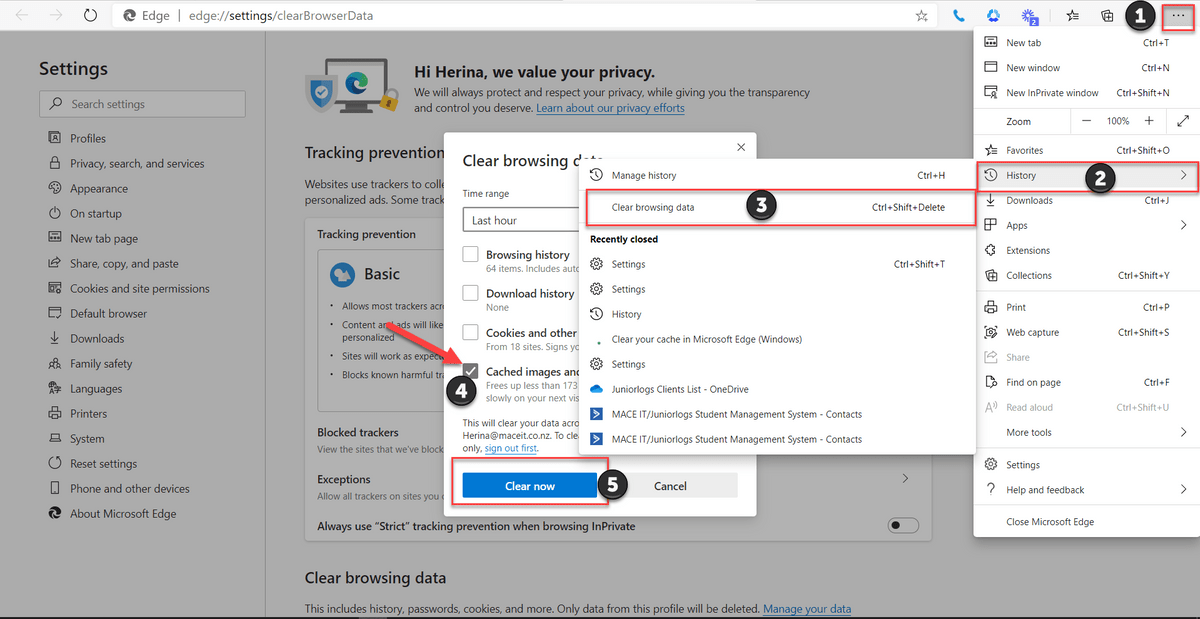Step 3: Turn off the built-in password manager in Chrome Open 1Password on your desktop or mobile device and click the + button to add items.Īfter you’ve imported your information into 1Password, delete the unencrypted CSV file, and turn on any backup software you turned off earlier. If you have any credit cards, bank accounts, addresses, or other items saved in Chrome, copy them manually into 1Password. If you’re importing personal data, choose the Personal or Private vault. Then follow these steps on your computer:Ībove the list of saved passwords and select “Export passwords”.
Step 1: Export your data from Chromeīefore you export your data from Chrome, temporarily turn off any backup software you may be using, so the unencrypted export file isn’t backed up. Credit cards, addresses, and other items will not be imported.Ĭhrome import is only available on and requires a 1Password account. Your Chrome passwords will be converted into 1Password logins.You can transfer your passwords from Chrome into 1Password on .ġPassword can import your passwords from Chrome.